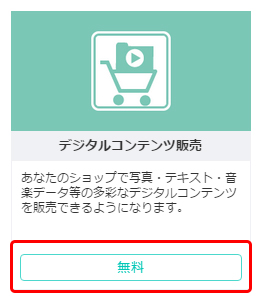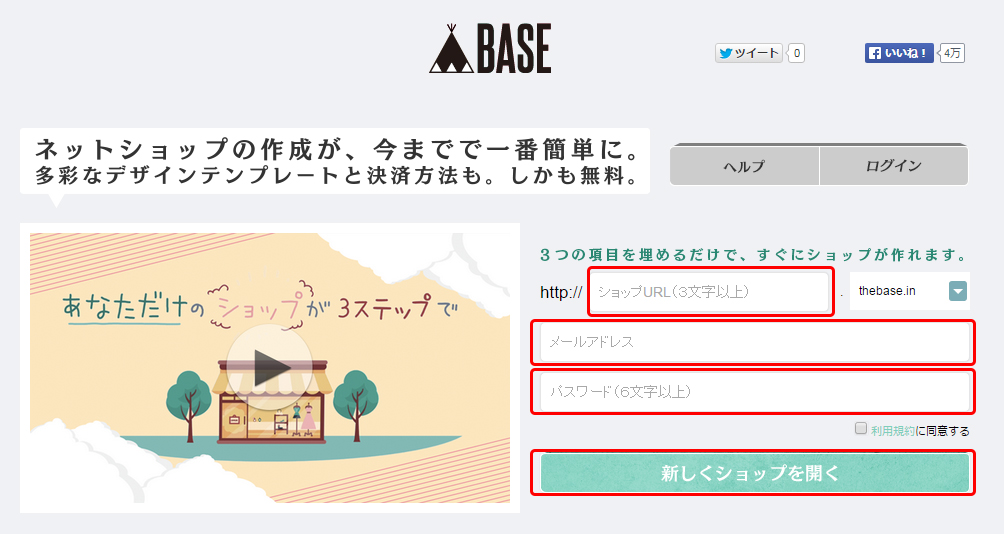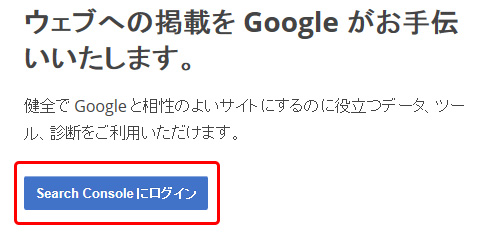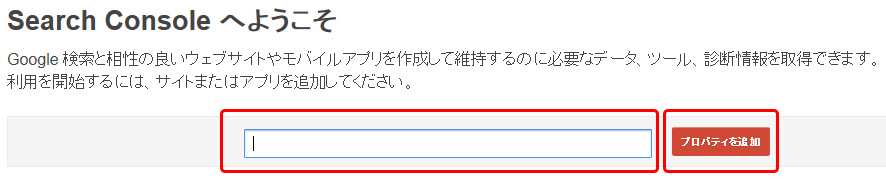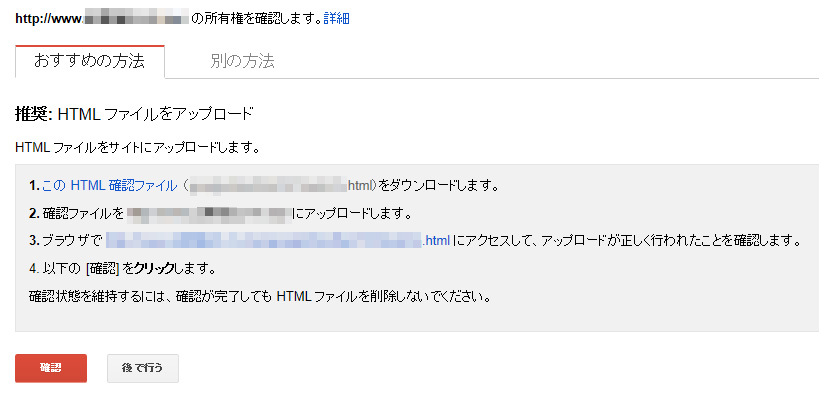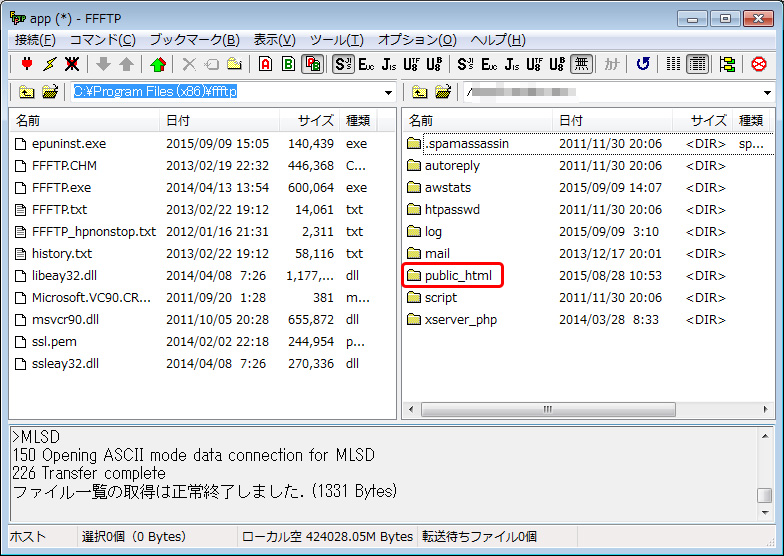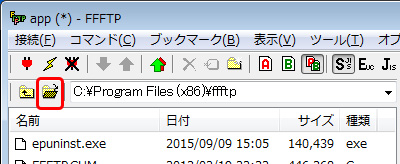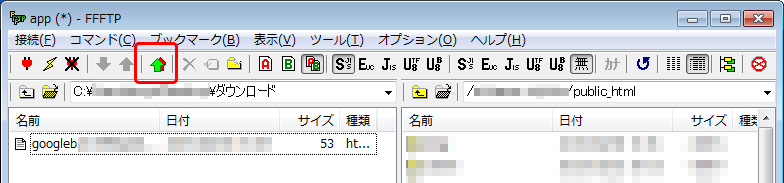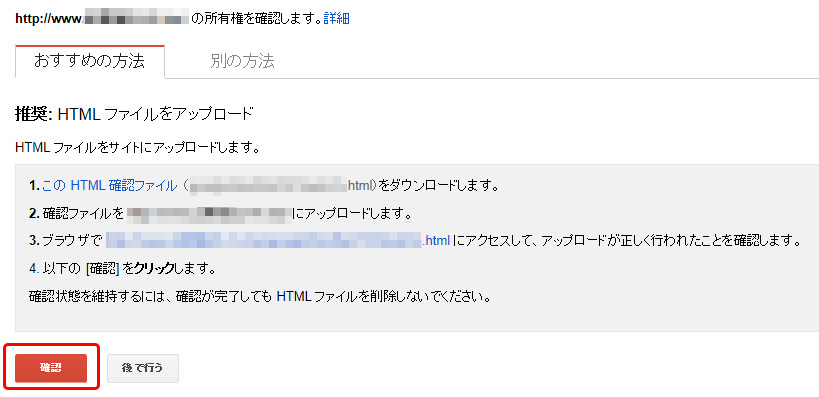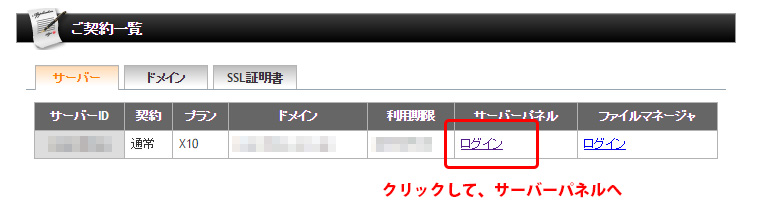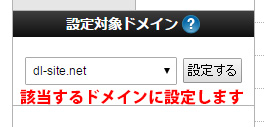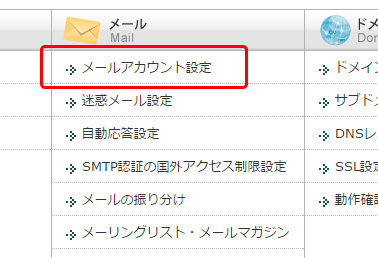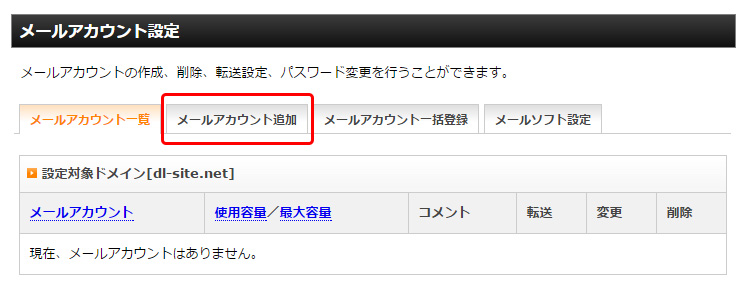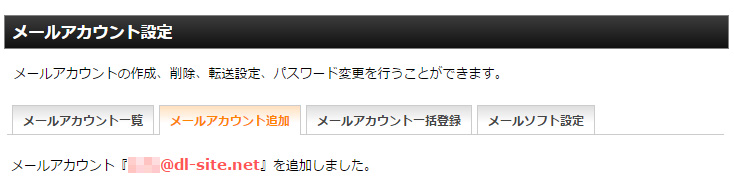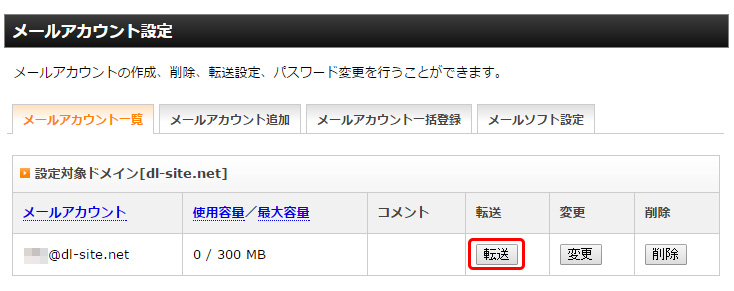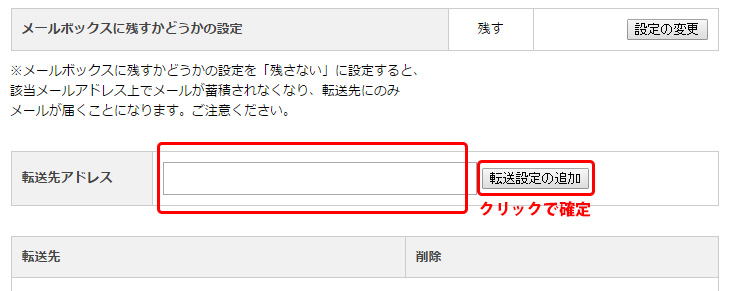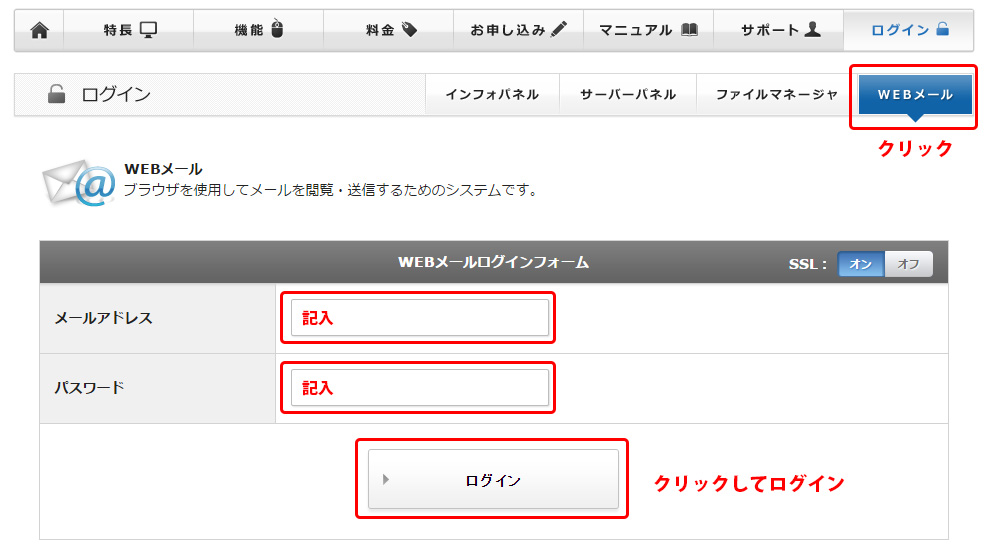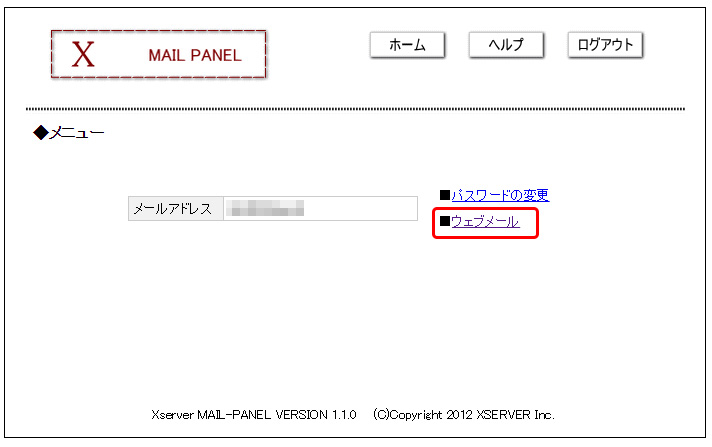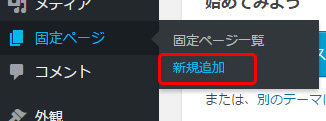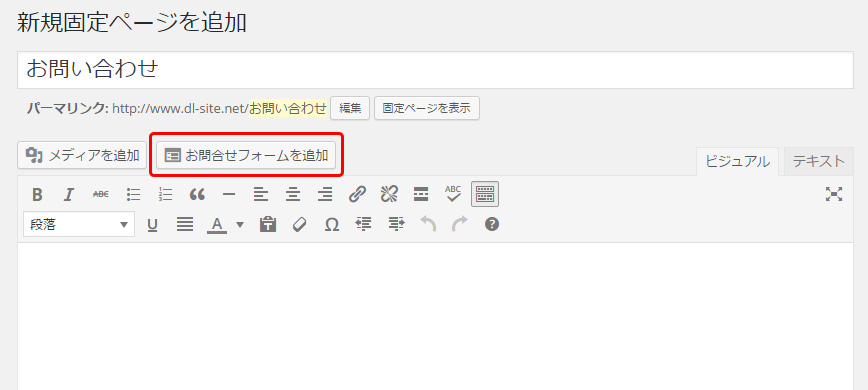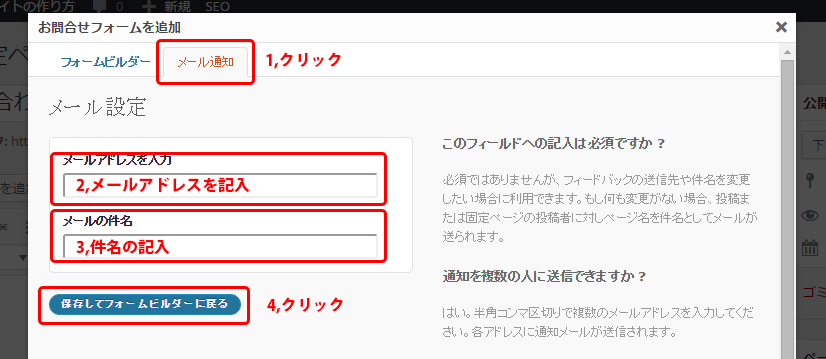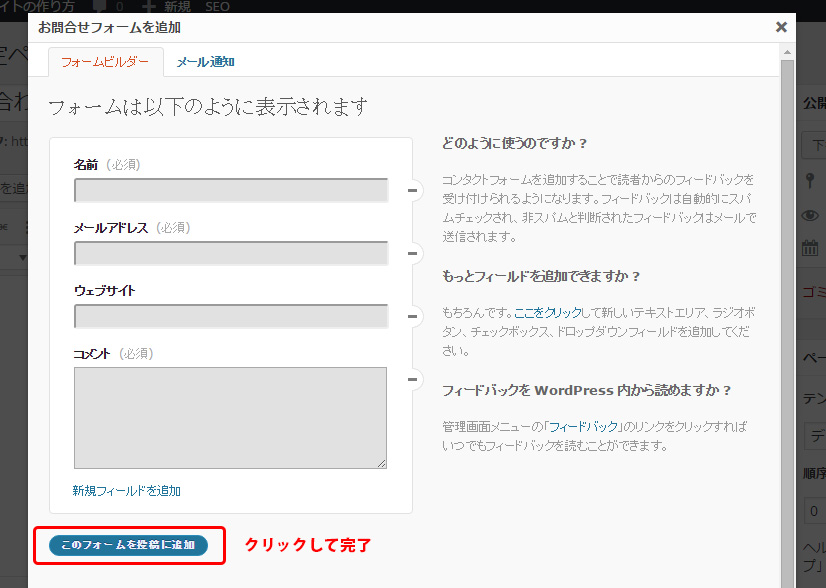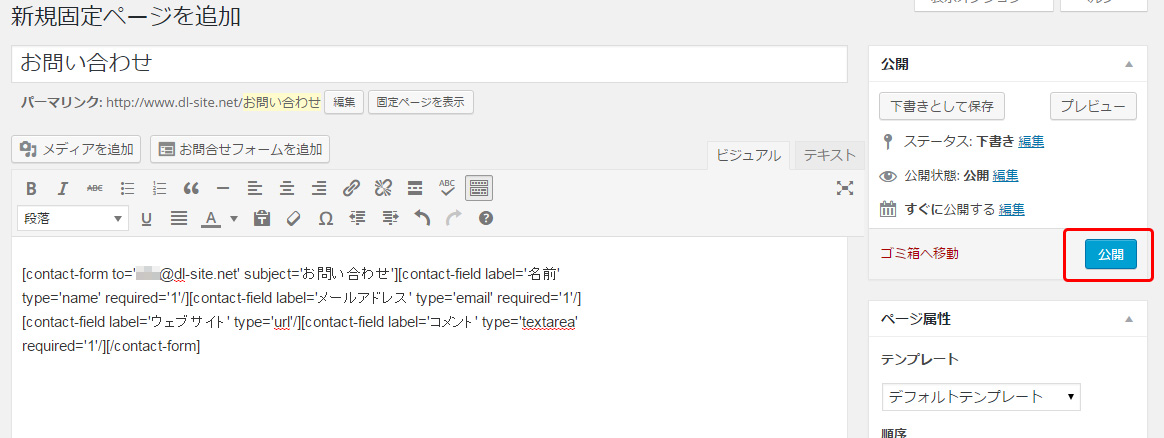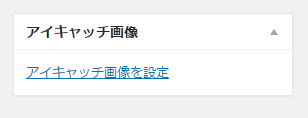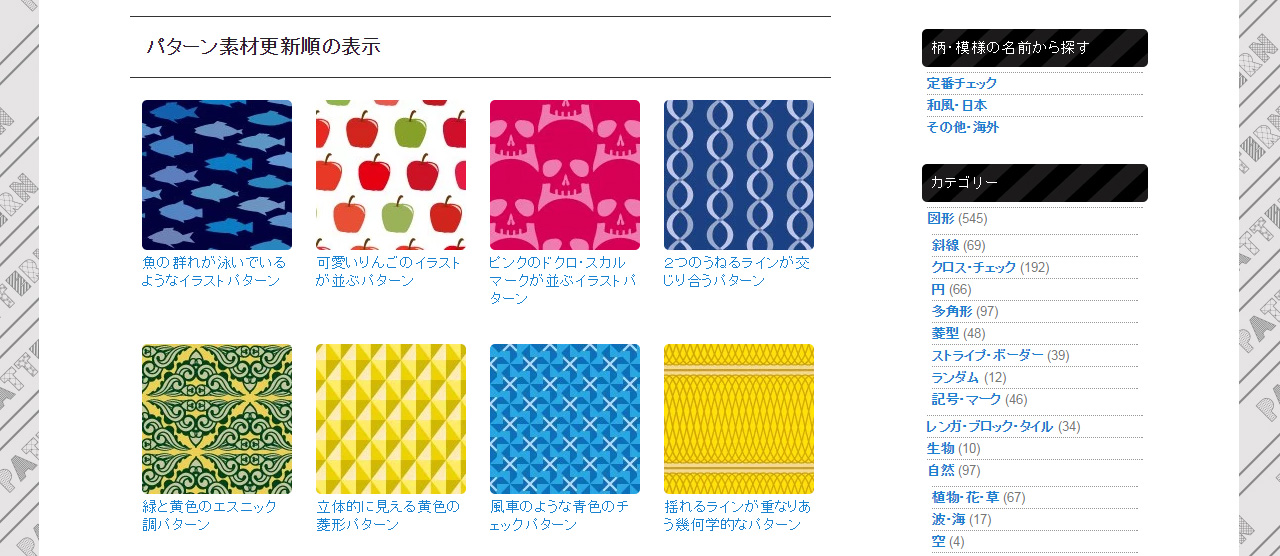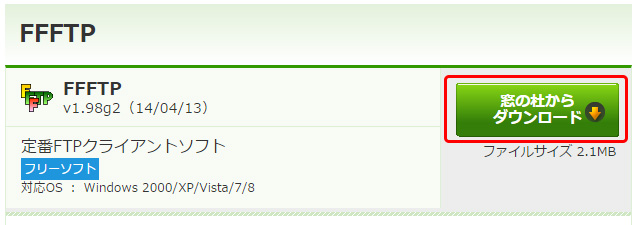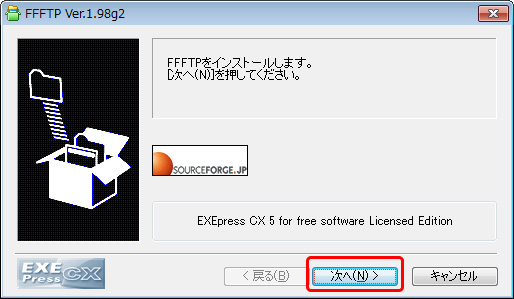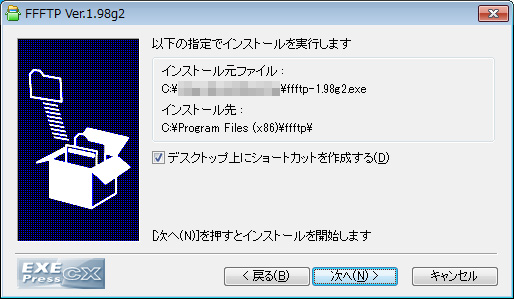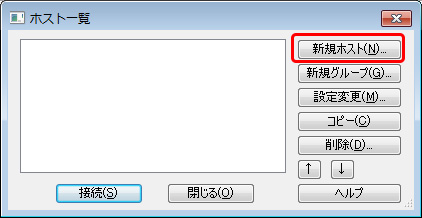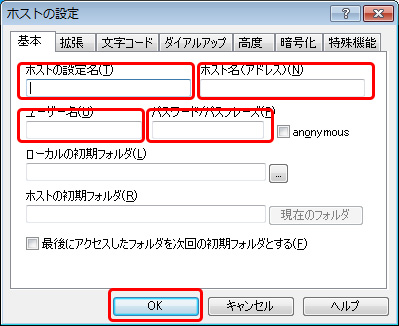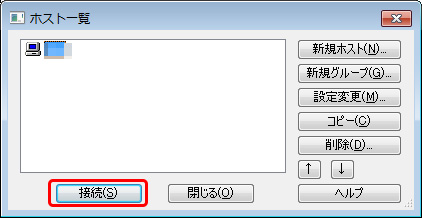オリジナルのドメインを取得したらそのドメインを使って、メールアドレスを作成できます。
エックスサーバーのメールアドレスの作り方
エックスサーバーにログインし、サーバーパネルへ移動します。
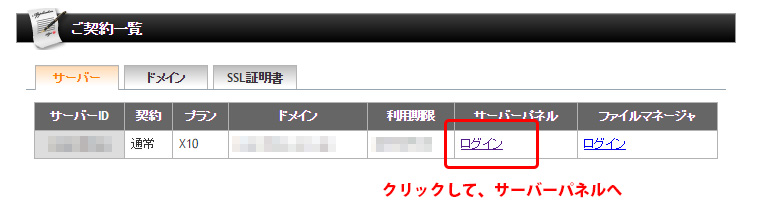
対象ドメインを取得したドメインに変更します。
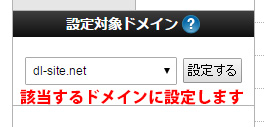
画面中央上部にある、「メールアカウント設定」をクリックします。
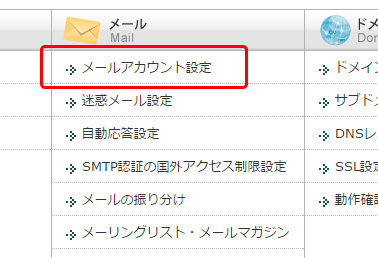
「メールアカウントの追加」タブをクリックし、ページを切り替えます。
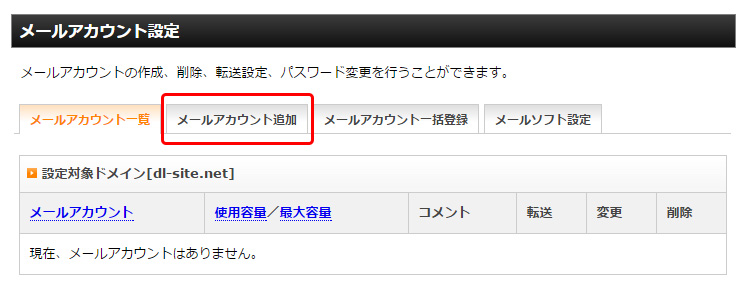
メールアカウントに@より前の半角英数を入力します。
パスワードはウェブメールのログイン、メールソフトでの設定に使用します。
容量は300MBあれば充分だと思いますが、頻繁に使用する場合は多めに設定して方が良いと思います。
記入が完了したら、「メールアカウントの作成(確認)」ボタンをクリックし、ページ推移後「メールアカウントの作成(確定)」ボタンをクリックすることでメールアドレスが作成されます。
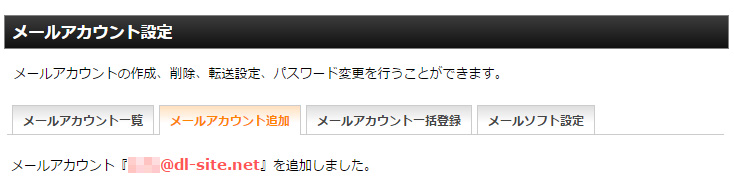
メールアドレスの転送設定
メールアカウント一覧に追加されたメールアドレスの「転送」ボタンをクリックします。
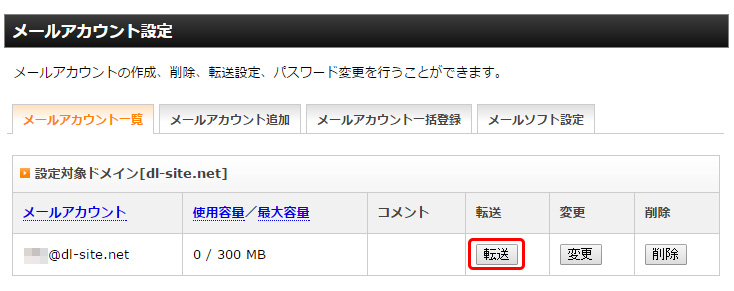
ページ推移後の「メールボックスに残すかどうかの設定」は「残す」のままで良いかと思いますが、別のメールソフトを使う場合は「残さない」に変えるほうがよいでしょう。(容量がいっぱいになると受信できなくなります。)
転送先のアドレスを入力し、「転送設定の追加」ボタンをクリックすれば完了です。
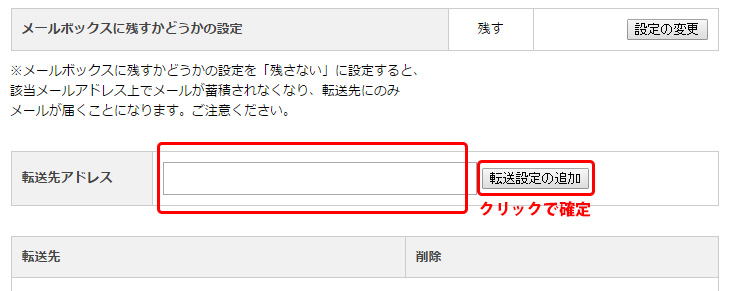
新しいメールアドレスは普段確認しないケースも多々あるので必ず見るメールアドレスに転送設定をしておくと漏れもなくなると思います。
注意)gmailへの転送設定を行う場合、迷惑メールに入るケースが多いので注意が必要です。
ウェブメール機能でメールをチェック
エックスサーバーのウェブメールの機能があり、Webブラウザでメールを見ることができます。
ログインページのサブメニュー「WEBメール」をクリックします。
メールアドレスとパスワードを記入し、「ログイン」をクリックします。
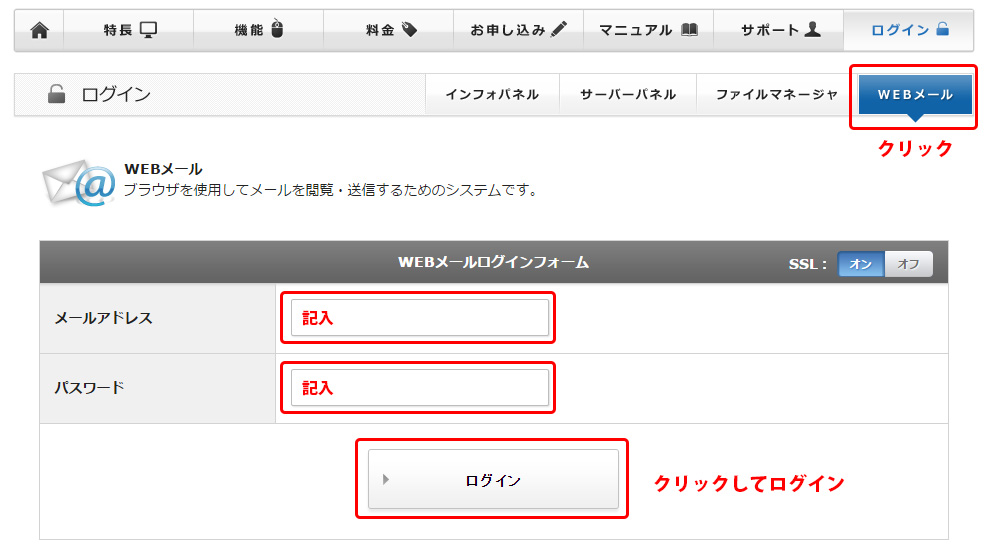
ページの推移後、ウェブメールのリンクをクリックすれば、ネット環境化であればいつでもメールのチェック・返信等を行えます。
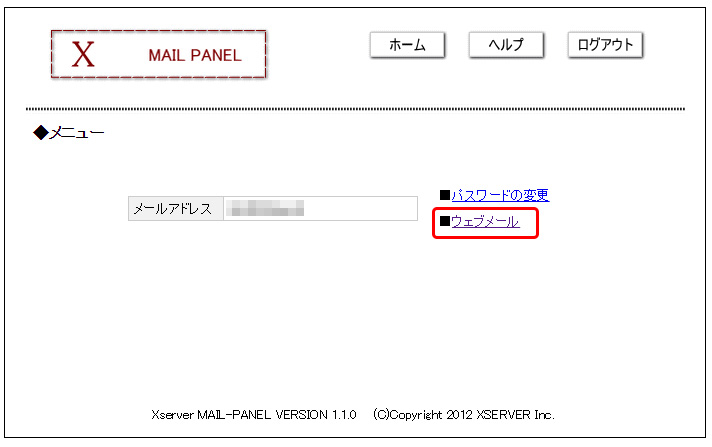
![]() は、無料でネットショップを開業することができます。物販はもちろん、デジタルデータの販売を行うことも可能です。
は、無料でネットショップを開業することができます。物販はもちろん、デジタルデータの販売を行うことも可能です。![]() のトップページの3つの空欄(ショップURL・メールアドレス・パスワード)を埋めます。
のトップページの3つの空欄(ショップURL・メールアドレス・パスワード)を埋めます。