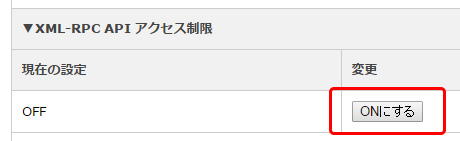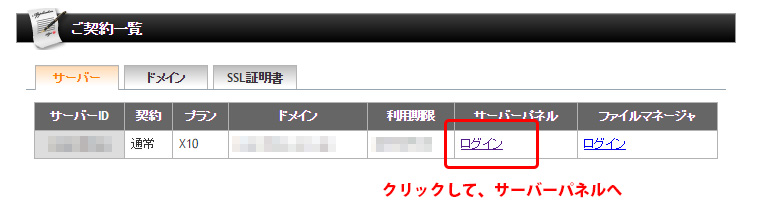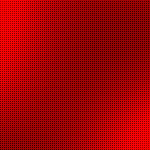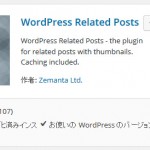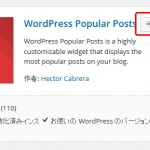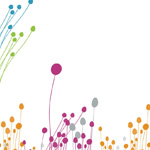色々な機能が盛りだくさんのJetpack by WordPress.com
5-3Category Orderプラグイン追加と同様に「プラグイン」→「新規追加」でJetpackを検索し、「今すぐインストール」→「有効化」をします。
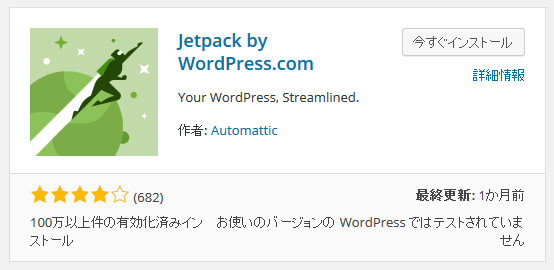
有効化されているだけでは、Jetpackの様々な機能を使うことができません。
プラグインページの最上部に緑色の「WordPress.com と連携」ボタンが出現するのでクリックをしましょう。
このとき、エックスサーバーにワードプレスをインストールしている場合、エラーが発生します。
エックスサーバーでWordPressセキュリティ設定を一時的に変更
Jetpackはとても便利なプラグインですので面倒ですがエックスサーバーのサーバーパネルへログインをしましょう。
対象ドメインを取得したドメインに変更します。
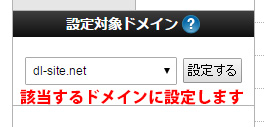
ページの左下あたりある、「WordPressセキュリティ設定」をクリックします。
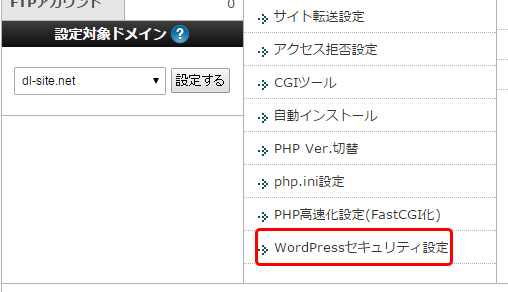
XML-RPC API アクセス制限が原因
ページ推移後、2段目の「XML-RPC API アクセス制限」が現在の設定:「ON」となっているので、変更:「OFFにする」のボタンをクリックします。一時的に制限を解除します。
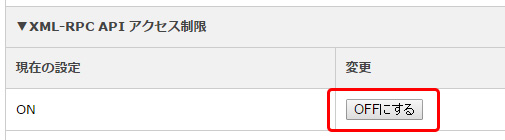
国外IPアクセス制限設定の変更が完了しました。と表示されたら再度、プラグインページに行き、緑色の「WordPress.com と連携」ボタンをクリックしましょう。
Jetpack と WordPress.com アカウントに連携をする際に、WordPress.com のログイン状態でない場合はユーザー名とWordPress.com パスワード を入力する必要があります。
akismetプラグイン、akismet.comで設定したユーザーネームとパスワードを入れましょう。akismetプラグインの有効化は「5-2最初からインストールされているAkismetを有効化する」の記事を参考にして下さい
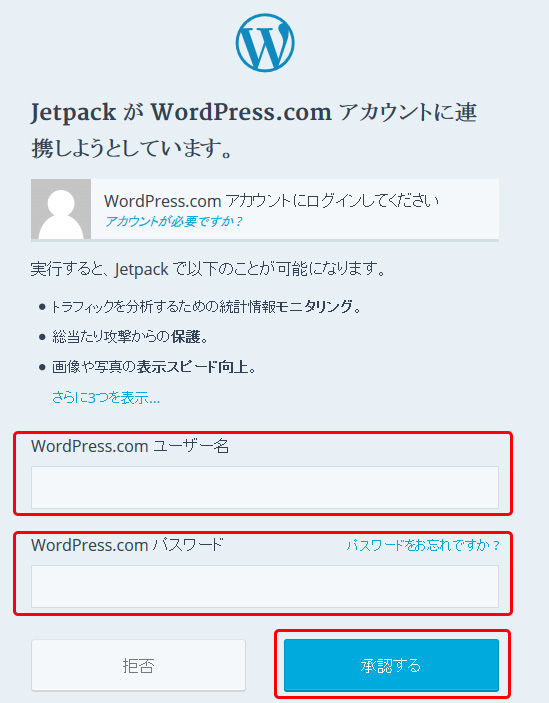
WordPress.comにログイン状態の場合は、そのまま「承認する」をクリックすればOKです。
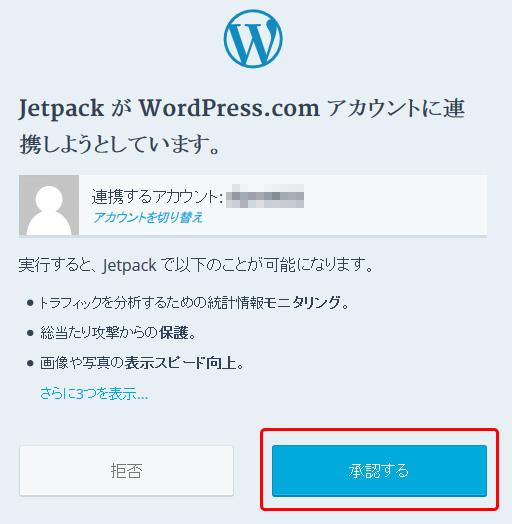
これで、Jetpackの有効化が完了されました。
忘れてはいけないWordPressセキュリティ設定
先ほどOFFに設定した「XML-RPC API アクセス制限」を忘れずにONに変更しましょう。